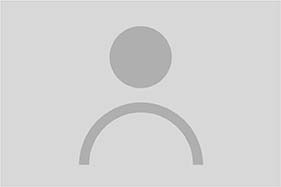Не позволяй Windows тормозить: оптимизация ПК
 Фото: freepik.com
Фото: freepik.com
В современном мире компьютеры стали незаменимой частью нашей повседневной жизни. Однако с течением времени они начинают подводить: производительность снижается, запуск программ занимает слишком много времени, а общее функционирование системы становится медленным и неэффективным. Все эти проблемы решает оптимизация операционной системы.
Оптимизация ПК под управлением Windows – это искусство улучшения производительности, ускорения работы и обеспечения более плавного пользовательского опыта.
Существует множество способов сделать ваш компьютер на Windows более отзывчивым и эффективным – от настройки системы до управления ресурсами, от очистки лишних файлов до оптимизации запуска приложений.
В данной статье мы рассмотрим разнообразные методы и подходы к оптимизации ПК на Windows. Независимо от того, являетесь ли вы опытным пользователем или новичком, эти советы и рекомендации позволят вам преобразить ваш компьютер в быстродействующее устройство, готовое справляться с любыми задачами. Обратите внимание, что названия и расположение опций могут немного отличаться в зависимости от версии операционной системы Windows, которую вы используете.
Отключение бесполезных функций
Перейдите в «Параметры» и в настройках выберите «Система».
Далее открывайте вкладки:
– «Уведомления и действия», чтобы выбрать приложения, которые могут отправлять уведомления, а также отключить те, которые не нужны (большинство);
– «Питание и спящий режим», чтобы настроить параметры энергосбережения, позволяющие компьютеру переходить в спящий режим или выключаться через определенное время бездействия. Это поможет сэкономить энергию и продлит срок службы компонентов.
Идем в «Параметры» –> «Система» –> «Персонализация» и выбираем вкладки:
– «Фон» для настройки простого статичного фона и легкой темы оформления, чтобы уменьшить использование ресурсов. Применение сложных анимированных обоев и тем оформления может значительно нагрузить систему;
– «Цвета», чтобы убрать прозрачные окна и эффекты, которые могут потреблять значительное количество графических ресурсов. Выключите эту функцию, убрав галочку рядом с «Эффекты прозрачности».
Отключите или уменьшите анимации при взаимодействии с окнами и элементами интерфейса. Это можно сделать через «Система» –> «О программе» –> «Дополнительные параметры системы» –> «Дополнительно» –> «Быстродействие» –> «Параметры». Выберите опцию «Обеспечить наилучшее быстродействие» или настройте эффекты вручную.
Открываем «Параметры» –> «Конфиденциальность».
Измените «Разрешения Windows», которые предназначены для сбора диагностических данных и персонализации рекомендаций.
В «Разрешения приложений» убедитесь, что доступ к личной информации, в том числе микрофону, камере, контактам, календарю и т.д., есть только у необходимых приложений или полностью отключите доступ к неиспользуемым функциям.
Проверьте, какие приложения запускаются вместе с системой. Отключите автоматический запуск приложений, которые вам не требуются, через «Диспетчер задач» –> «Автозагрузка».
Удаление приложений
Перед удалением программ обязательно удостоверьтесь, что вы действительно не используете это приложение или оно не потребуется в будущем.
Перейдите в «Параметры» –> «Приложения». Выберите программы, которые можно удалить и следуйте инструкциям мастера удаления. Рекомендуется регулярно чистить список установленных приложений от ненужных позиций для поддержания оптимальной производительности системы.
Обновления и драйверы
Регулярно обновляйте операционную систему. Это может помочь улучшить совместимость и производительность вашего ПК.
Убедитесь, что у вас установлены актуальные драйверы для видеокарты, звуковой карты, сетевых адаптеров и других устройств. Многие производители оборудования предоставляют официальные сайты, где можно скачать последние версии драйверов.
Дефрагментация дисков
Со временем файлы на жестком диске могут становиться фрагментированными, то есть разбиваться на несколько частей, разбросанных по диску. Дефрагментация помогает упорядочить эти фрагменты и сделать доступ к файлам более эффективным.
В «Проводнике» зайдите в свойства локального диска. В разделе «Сервис» выполните проверку на наличие ошибок. После выберите «Оптимизация и дефрагментация диска». Дефрагментацию не надо выполнять для твердотельных накопителей. Если у вас обозначен другой тип носителя, настройте оптимизацию по расписанию или выполните вручную.
Следуя советам и рекомендациям по оптимизации, вы можете сделать свой опыт работы с компьютером более приятным, повысить его производительность и обеспечить безопасность данных. Регулярное внимание к состоянию системы и ее настройкам поможет вам наслаждаться более гладкой и продуктивной работой на вашем Windows-ПК.