Инструменты Excel для экономистов и бухгалтеров

Каждый специалист в определенный момент начинает задумываться о возможных способах упрощения своей работы. Что может облегчить профессиональную деятельность экономиста или бухгалтера, большую часть которой составляет обработка и анализ числовых данных?
В век технологий существует множество компьютерных программ, способных справиться с этой задачей. Пожалуй, одним из наиболее простых, универсальных и удобных инструментов является приложение Microsoft Excel, в котором профессионалы смогут найти разные варианты упрощения своих рутинных задач.
В основном данная программа рассчитана на пользователей с минимальным уровнем подготовки, хотя у нее есть и «продвинутые» возможности, которые позволяют в значительной мере автоматизировать обработку табличных данных.
Предлагаем начать наше знакомство с функционалом программы не с возможностей различного представления таблиц, которые чисто визуально уже помогут навести порядок в данных, а с наиболее важной части с точки зрения работы экономиста – проведения расчетов различных значений и их анализа.
С опорой на математику и программу
Стандартные вычисления и сравнения числовых данных в Excel можно осуществлять двумя способами.
Во-первых, с помощью арифметических операторов, известных всем из школьного курса:
– сложение (+) / вычитание (-);
– умножение (*) / деление (/);
– возведение в степень (^).
Во-вторых, используя функции, заложенные разработчиками Excel в программе.
Зная математику всего лишь на базовом уровне, в Excel уже можно выполнять различные экономические вычисления.
В качестве примера возьмем расчеты, с которыми сталкивается, пожалуй, большинство экономистов – калькуляция себестоимости и определение отпускной цены товара.
Предположим, у нас есть ряд данных для расчетов – естественно, в каждой организации они будут своими, поэтому ограничимся условными (см. табл. 1).
Таблица 1
|
№ |
Статьи |
Данные |
|
1 |
Сырье и материалы (СиМ), руб. |
100 |
|
2 |
Возвратные отходы, % |
5% от СиМ |
|
3 |
Топливо и энергия, руб. |
23 |
|
4 |
Основная заработная плата (ЗП) производственных рабочих, руб. |
55 |
|
5 |
Дополнительная ЗП производственных рабочих, руб. |
10% от основной ЗП рабочих |
|
6 |
Отчисления из ЗП производственных рабочих, руб. |
35% |
|
7 |
Общепроизводственные расходы, руб. |
15% от ЗП рабочих |
|
8 |
Общехозяйственные расходы, руб. |
20% от ЗП рабочих |
|
9 |
Прибыль, % |
6,5% от полной себестоимости |
|
10 |
НДС |
20% от оптовой цены |
На основе данных таблицы произведем калькуляцию себестоимости и рассчитаем отпускную цену, пользуясь обычными математическими формулами:
1) возвратные отходы = 100 x 0,05 = 5 BYN;
2) дополнительная ЗП = 55 x 0,1 = 5,5 BYN;
3) отчисления из ЗП = (55+5,5) x 0,35 = 21,2 BYN;
4) общепроизводственные расходы = (55+5,5) x 0,15 = 9,1 BYN;
5) общехозяйственные расходы = (55+5,5) x 0,2 = 12,1 BYN;
6) полная себестоимость = 100+5+23+55+5,5+21,2+ 9,1+12,1= 230,9 BYN;
7) прибыль = 230,9 x 0,065 = 15 BYN;
8) оптовая цена товара = 230,9 + 15 = 245,9 BYN;
9) НДС = 245,9 x 0,2 = 49,2 BYN;
10) отпускная цена товара = 245,9 + 49,2 = 295,1 BYN.
Теперь рассмотрим, как также просто производить подобные вычисления в Excel.
Вначале обратим внимание на некоторые особенности работы с программой.
1. Формула может вноситься сразу в ячейку, в которой осуществляется расчет, либо, выбрав необходимую ячейку, в строку формул (см. табл. 2).
Таблица 2
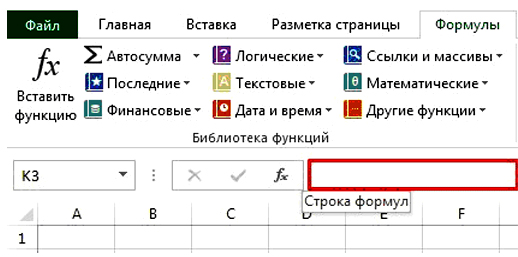
2. Ввод функции начинается со знака «=».
3. В формулах могут использоваться как цифры, так и ссылки на ячейки, содержащие числовые значения, а также их комбинации. Удобство применения ссылок при вычислениях заключается в автоматическом пересчете формул при изменении значений в ячейке.
4. После внесения формулы необходимо нажать «Enter» для ее вычисления.
Продемонстрируем, как выглядят калькуляция себестоимости и расчет отпускной цены в Excel (см. табл. 3).
Таблица 3
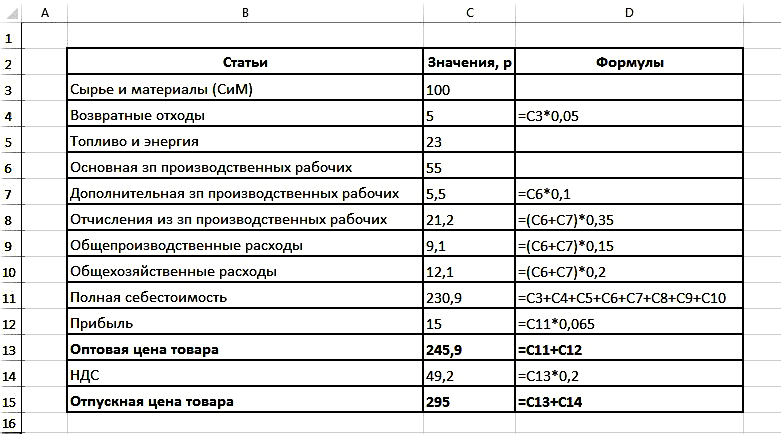
Таким образом, в табл. 3 мы видим итоговые значения, а также формулы для их расчетов с использованием как цифр, так и ссылок на ячейки.
Минимум формализма и формул
Подобным способом c помощью обычных арифметических операторов в Excel можно осуществлять абсолютно любые экономические расчеты. Но чем же отличаются возможности расчетов в программе от обычного калькулятора?
Одним из основных отличий является еще один способ вычислений, упомянутый ранее, а именно использование формул, которые разработчики заботливо зафиксировали в программе, существенно упростив тем самым работу пользователя Excel.
В программе представлен широкий выбор функций, разбитый по блокам области их применения: начиная от общих (текстовых, математических, логических) и заканчивая специальными формулами (статические, инженерные, финансовые). Увидеть полную Библиотеку функций можно, перейдя на вкладку Формулы.
Всего их в программе более 400, но для эффективной работы в программе на самом деле не нужно запоминать и 10%. К тому же по каждой из приведенных формул в программе есть справка, которая в нужный момент может прийти на помощь и напомнить, в т.ч. продемонстрировав на примере, как использовать функцию.
Ввод формул осуществляется тем же способом, что и при арифметических расчетах, однако добавляется возможность выбора необходимой функции из библиотеки. Необходимо лишь ввести «=», а далее выбрать интересующую нас формулу и заполнить в ней данные согласно структуре.
Для начала рассмотрим самые простые, но при этом наиболее часто используемые формулы для экономических расчетов и анализа данных: СУММ, СЧЁТ, СРЗНАЧ, МАКС, МИН.
1. Функция СУММ. Для подведения экономических итогов, пожалуй, эта функция используется наиболее часто. Она может помочь рассчитать как сумму отдельных чисел, так и сумму значений в одном или нескольких диапазонах данных.
Структура записи: СУММ (ячейка/диапазон 1; ячейка/диапазон 2; …).
Пример использования: вернемся к нашему примеру калькуляции себестоимости. Так, при вычислении полной себестоимости можно было не вносить сумму множества слагаемых, а применить формулу СУММ.
Функция в данном случае выглядела бы так: =СУММ (С3:С10).
2. Функция СЧЁТ. Данная формула посчитывает количество ячеек, содержащих числовое значение. Можно производить подсчет в одном или нескольких диапазонах, а также в массивах данных.
Структура записи: СЧЁТ (ячейка/диапазон 1; ячейка/диапазон 2; …).
Пример использования: предположим, у нас есть данные по отгрузкам за месяц в разрезе клиентов с указанной стоимостью. Для расчета количества отгрузок, совершенных в данном периоде, может применяться функция СЧЁТ, где диапазоном анализа выступит столбец с суммами товаров.
3. Функция СРЗНАЧ. Является очередным примером помощи разработчиков Excel, заменяющей комбинацию формул СУММ и СЧЁТ для расчета среднего арифметического значения аргументов. Для вычислений могут использоваться как отдельные числа, так и диапазоны значений.
Структура записи: СРЗНАЧ (ячейка/диапазон 1; ячейка/диапазон 2; …).
Пример использования: продолжим анализ отгрузок. Для определения средней стоимости мы можем применить данную формулу, где диапазоном для расчета будет выступать стоимость отгрузок товаров.
4. Функции МИН / МАКС. Данные формулы помогают анализировать данные, упрощая поиск минимального и максимального значения из отдельных чисел или диапазонов значений.
Структура записи: МИН (ячейка/диапазон 1; ячейка/диапазон 2; …); МАКС (ячейка/диапазон 1; ячейка/диапазон 2; …).
Пример использования: предположим, используя наш пример, что мы также хотим проанализировать диапазон, в котором изменялась стоимость отгрузок в течение месяца. Таким образом для поиска минимального значения нам пригодится формула МИН, а для максимального – МАКС. В обоих функциях данными для анализа будут выступать суммы отгрузок.
* * *
Мы рассмотрели, так скажем, первооснову Excel, необходимую экономисту или бухгалтеру, который зачастую должен выполнять его функции, для использования этой программы в своей работе. Даже с помощью этих наиболее простых, базовых функций вы можете существенно облегчить свою работу с расчетами и анализом данных.
В дальнейшем мы рассмотрим более сложные, но при этом очень полезные для вашей работы формулы, а также некоторые другие возможности программы.








